Fix Server DNS address could not be found error
Dns server
Dns address could not be found
If you are a Google Chrome user, it's likely that you have at some point encountered the dreaded "host DNS address couldn't be found" error when browsing the internet. Do not worry, you are not alone! This is a relatively common error message that occurs when the Domain Name Server (DNS) is unavailable.
Why is it inaccessible:
When you see a website, the first thing happens behind the scenes would be your browser contacts the DNS server. Occasionally this DNS lookup can fail, which results in a nasty error message.
Your message might look something like this:
In this article, we are going to walk throughout the five most frequent approaches to repair the issue so that this message goes away and you can once again get the world wide web.
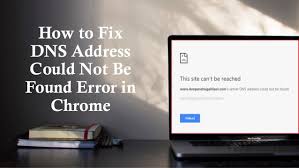
Measures you can use to help solve the issue
Update your drivers
1 reason you might be seeing the "DNS server is unavailable" or "server DNS address could not be found" error might be due to an erroneous, corrupt, or obsolete driver. You are able to check on your driver either manually or automatically.
Manual driver upgrade
Proceed to your manufacturer's website and search for the latest appropriate driver. In case you have problems finding it or not sure what it looks, contact the manufacturer and they are able to get you what you want. You may need to check with both your PC's manufacturer and the manufacturer of the component itself.
Automatic driver update
Download and install Driver Easy. It will scan your computer and let you know what drivers are outdated or missing, and update them for you. Just click the "Update All" button to download and automatically install the drivers.
This is certainly the better alternative for the less tech-savvy, and pretty much does all the heavy lifting for you. Plus, it's free of charge!
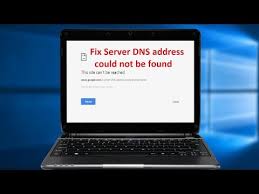
Clear Chrome Host Cache
Occasionally Chrome's host cache may become either too full or even corrupt, which will block access to websites.This is just another common cause of the error message you're seeing, and fortunately, it's simple to repair.
The first thing you'll need to do is to start Chrome and type this in your address bar:
chrome://net-internals/#dns
Once you click Enter on your keyboard, you should see something like this:
You will want to click on the button that says Clear host cache adjacent to where it states Host resolver cache. After this is done, refresh the page and check to find out if the issue persists. If it does, keep reading for more troubleshooting tips!
Delete the Documents on Your 'etc' Folder
This is just another easy fix. Navigate to your 'etc' folder, which may be found at C:\Windows\System32\drivers\etc.. Once you've found this folder, then delete all the files you find there. Make certain to shut chrome after and then open Chrome again and try accessing a website to see if this fix solved the issue.
More detailed answers!
The matter of "server DNS address couldn't be found" error might be on account of your actual DNS servers and how they're configured. To check that they're in fact configured properly, press the Windows logo key on your keyboard and R at precisely the same time to prompt a Run command.
Next, you are going to want to type Control Panel from the text box and click OK. This will open up your Control Panel. Also Read
Following that, you are going to click on Change adapter configurations over on the left side of the display. From there, click on either the Local Area or Wireless Network Link icon and go to properties.
You will now find a list of things the link is using. Click on Internet Protocol Version 4 (TCP/IPv4). Once that is selected, click the Properties button. If Obtain DNS server address automatically is not selected, then choose it and click on OK. If it is already selected, pick Use the following DNS server address instead and click OK.
The Preferred DNS server must see: 8.8.8.8 and the Alternate DNS server must read 8.8.4.4.
Now check to find out if this resolves this situation.
Renew and Clear Your DNS
When using Windows, it by default will automatically save the IP addresses of all websites you see. This permits them to load quicker when you see them. Occasionally this cache will be outdated or corrupt, however you can simply renew and clean it.
The first step is to open your Run box again by hitting Windows and R simultaneously on your keyboard. Subsequently type cmd in the text box and then hit on ctrl + Shift + Enter to open up the admin Control Prompt.
While this may look a little unfamiliar, particularly for the less tech-savvy, all you've got to do is type ipconfig /flushdns and hit Enter on your keyboard. This will flush out your cache from the case that it's outdated or corrupt.
Last, you will want to type ipconfig /registerdns and press Enter one more time.
And that is it! Reboot your system and check to find out whether the issue has been solved. Hopefully, one of these troubleshooting tips hit home and managed to eliminate the DNS server error message.